Don’t like reading articles? Watch this short video instead.
To zoom in on your Mac screen, simply hold down the Control key and scroll up or down using two fingers on the trackpad (MacBook) or the scroll wheel on your mouse. The entire screen will zoom in, centred around the location of your mouse pointer, making it easier to see fine details.
Reading small text on a screen can sometimes be tricky, especially when working for long hours or dealing with detailed content. Thankfully, Macs come equipped with accessibility features like Display Zoom, which can help make everything on your screen larger and easier to see. In this guide, I’ll walk you through how to turn on Display Zoom in just a few simple steps.
Step 1: Open System Settings
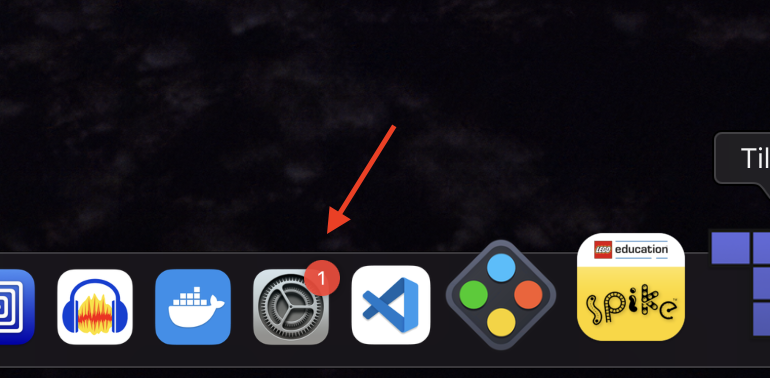
Step 2: Go to Accessibility
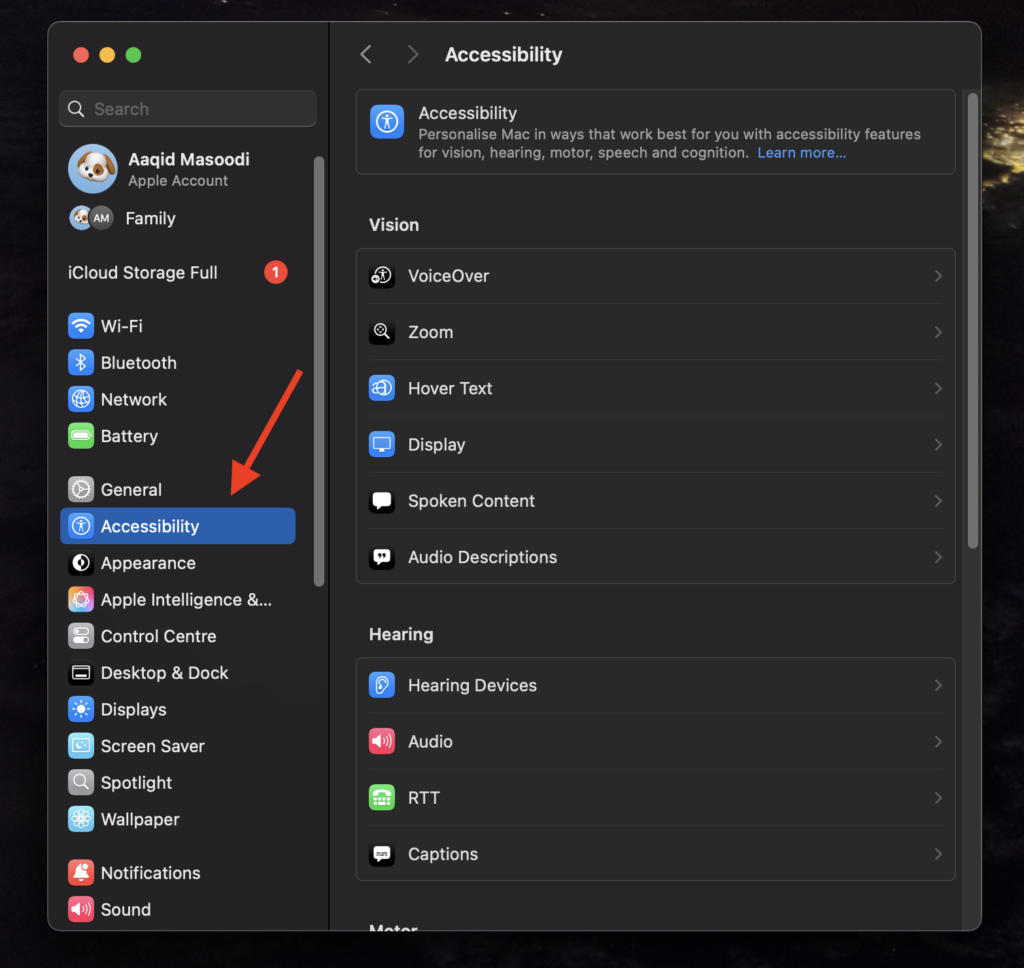
Step 3: Go to Zoom
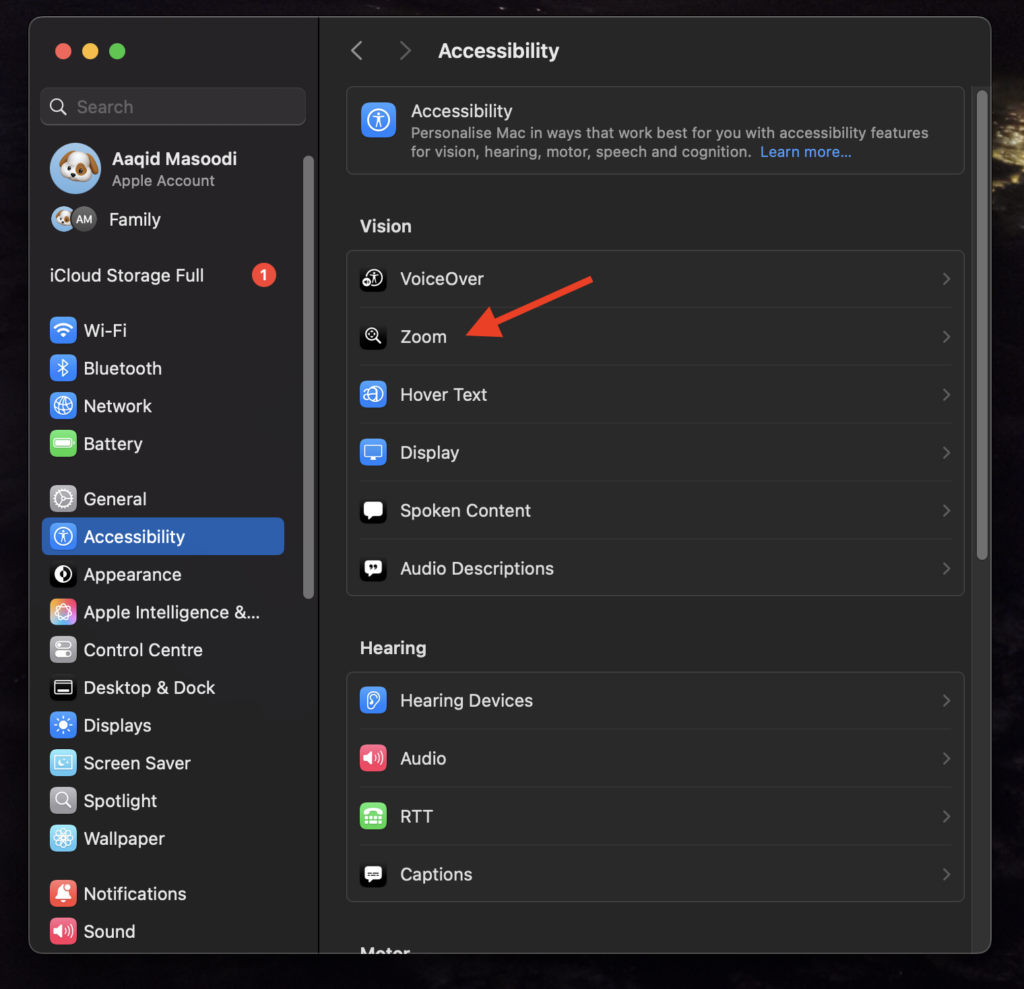
Step 4: Find “Use Scroll Gesture with modifier keys to zoom”
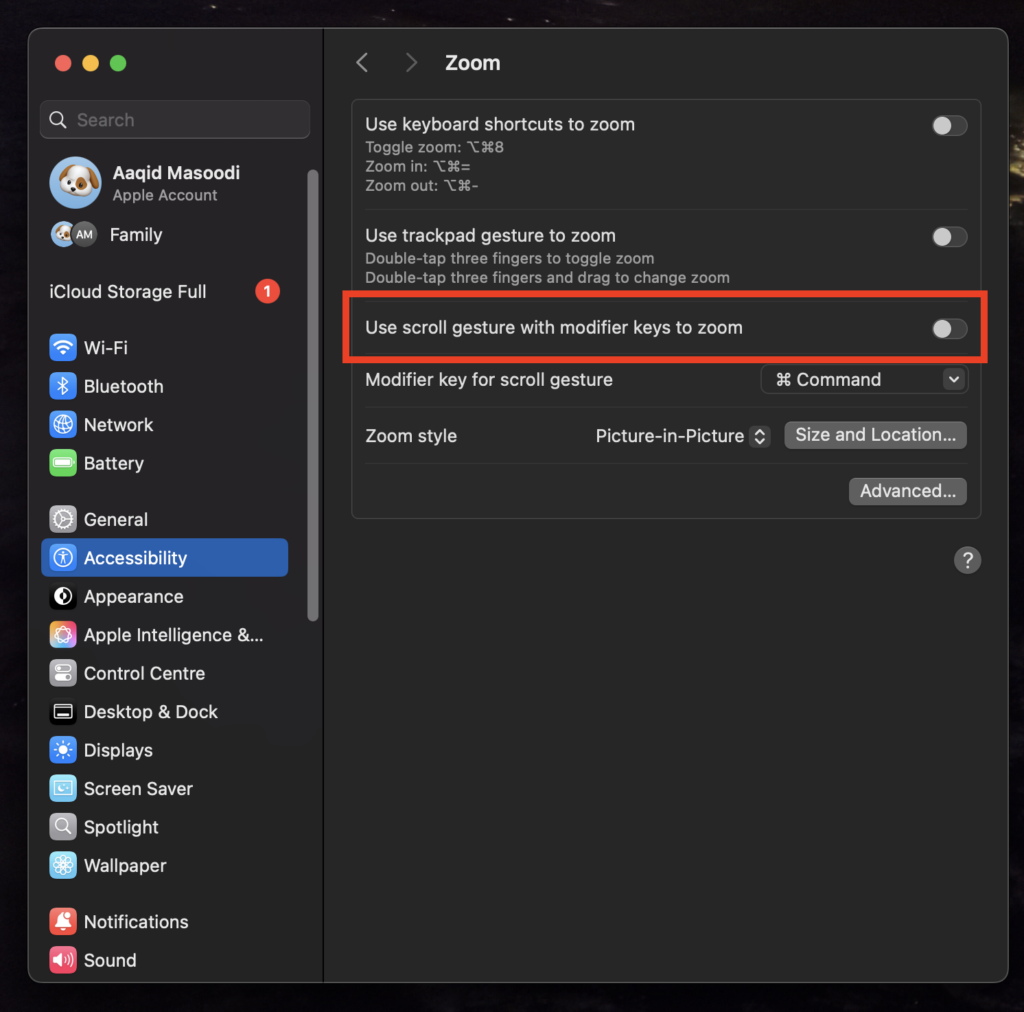
Step 5: Toggle it on
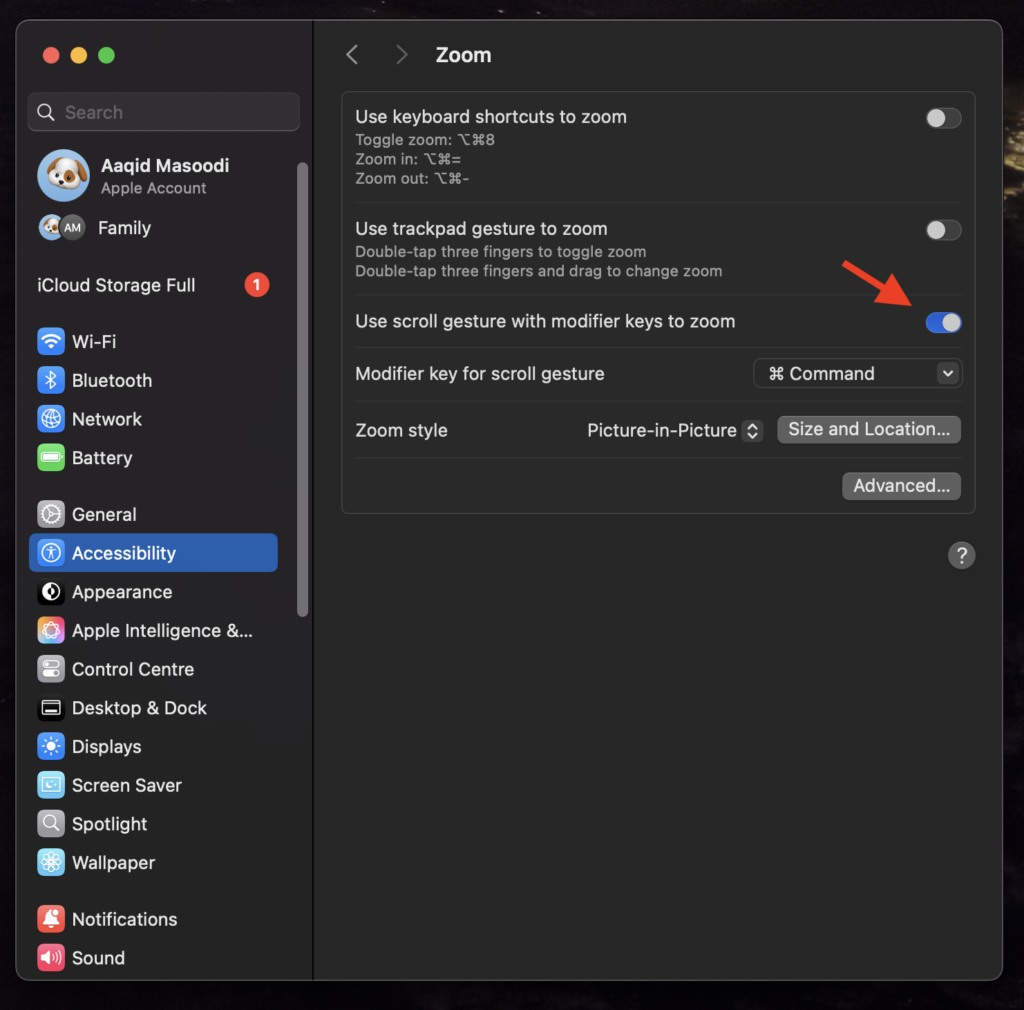
Step 6: Click on “Modifier key for scroll gesture”
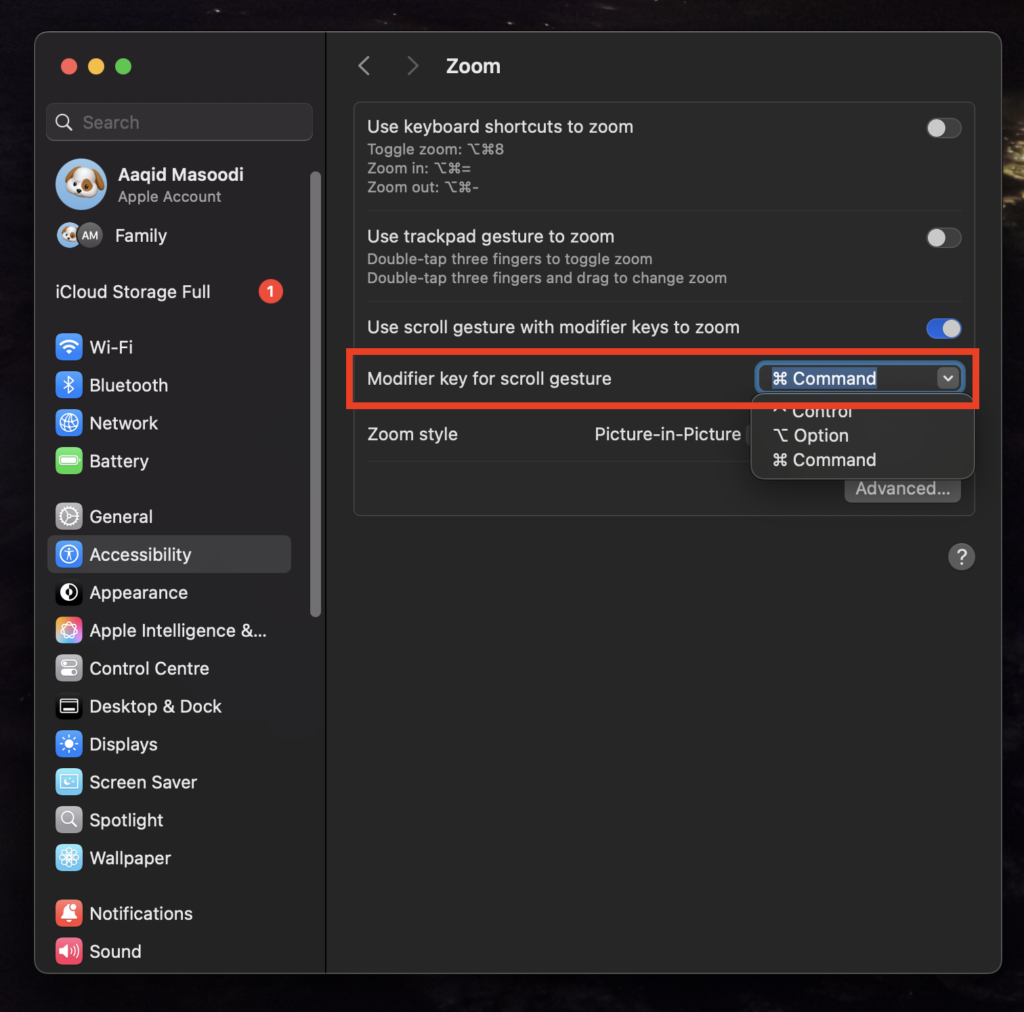
Step 7: Set the Modifier key for scroll gesture to ‘Control’
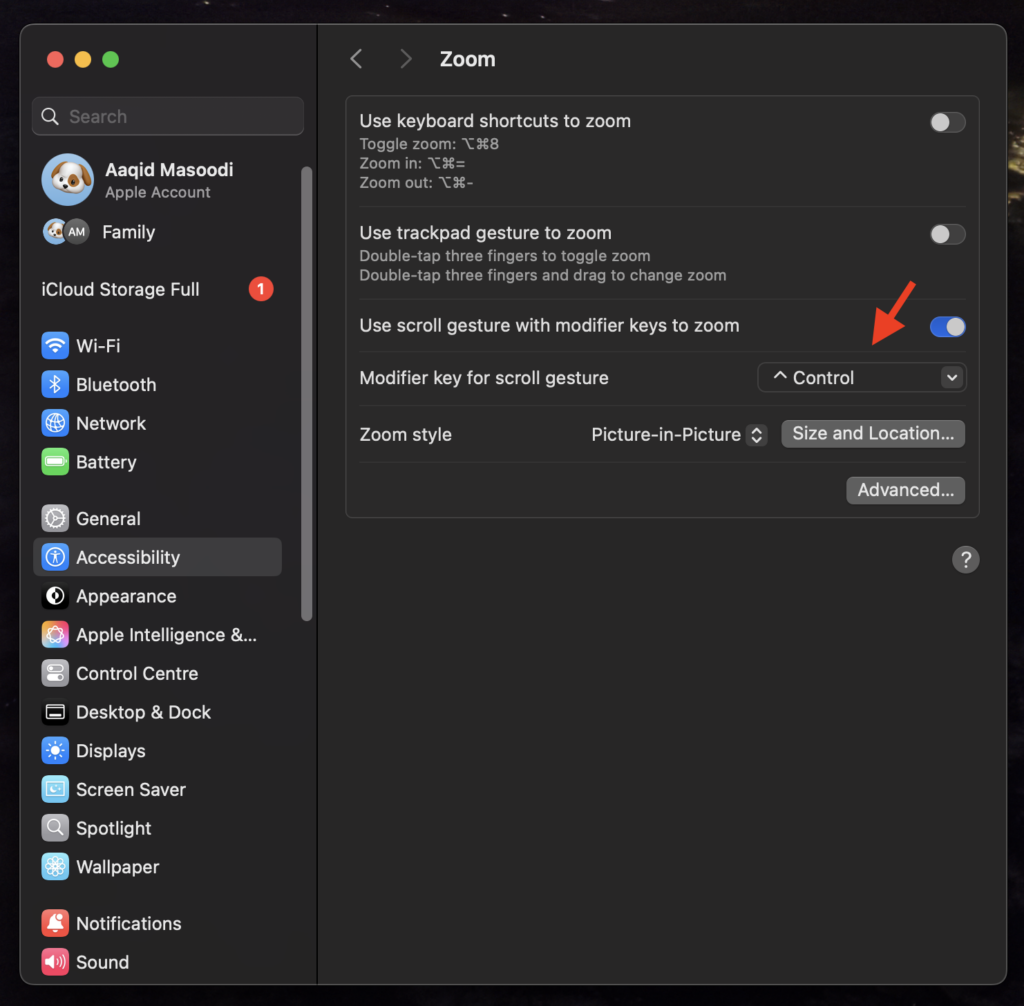
Step 8: Find “Zoom Style”
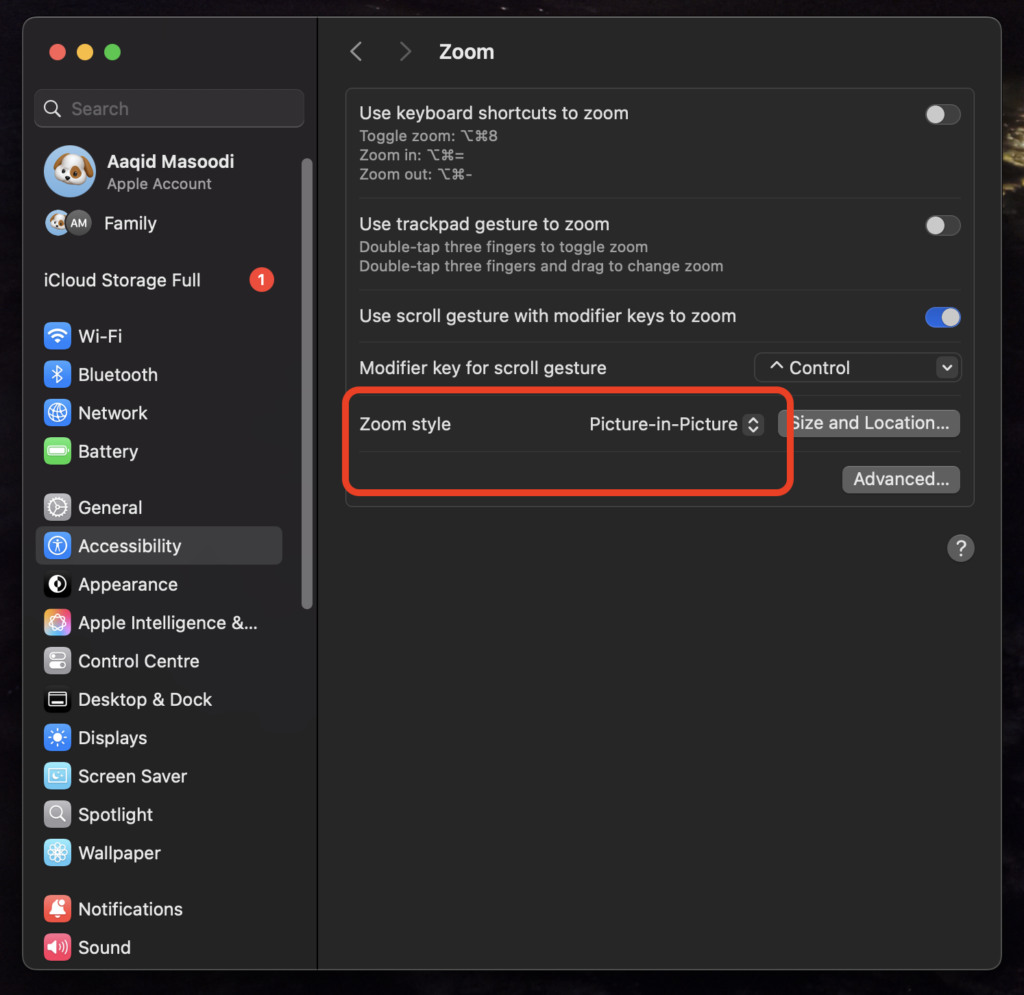
Step 9: Change it to “Full Screen”
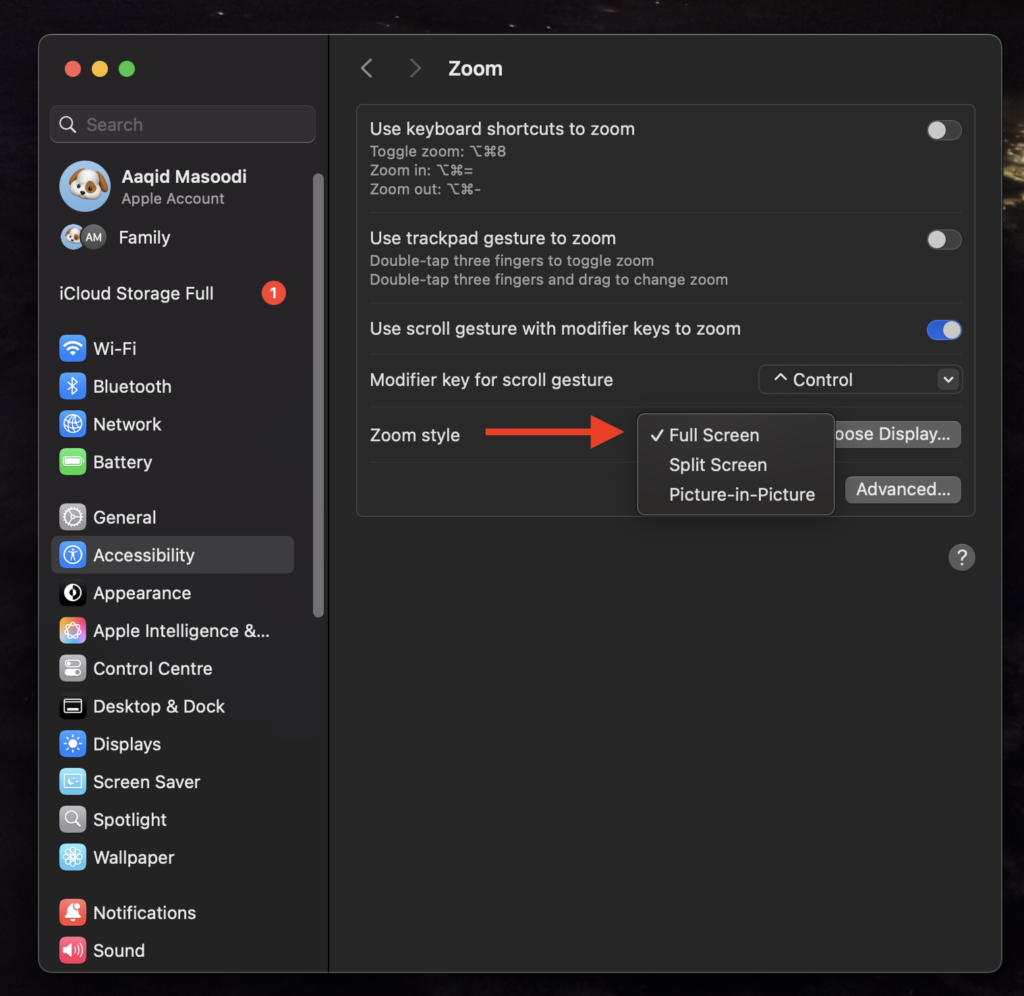
With these simple steps, you can easily enable Display Zoom on your Mac, making it much more comfortable to read and navigate your screen. Whether you’re working, browsing, or just relaxing, this accessibility feature ensures everything is clear and easy to see.
How to use display zoom on a mac?
To zoom in on your Mac screen, simply hold down the Control key and scroll up or down using two fingers on the trackpad (MacBook) or the scroll wheel on your mouse. The entire screen will zoom in, centred around the location of your mouse pointer, making it easier to see fine details.
Leave a Reply